Instrucciones para insertar imágenes en los mensajes
Página 1 de 1.
 Instrucciones para insertar imágenes en los mensajes
Instrucciones para insertar imágenes en los mensajes
Para insertar una imagen en un mensaje: |
En el costado izquierdo del foro hay un acceso a este servicio (para los miembros).

Clicando en TinyPic abriremos la página, pero para el uso habitual es recomendable la segunda opción: dar al botón Abrir para cargar.
En la misma esquina, justo debajo, se nos despliega el menú de carga de imágenes:

Una vez cargada la imagen, nos aparecerá así:

El código copiado lo pegaremos, tal cual, en el mensaje. Es un código del estilo de
- Código:
[IMG]http://i29.tinypic.com/33vzrsz.png[/IMG]
Este código se traducirá en la imagen una vez se publique el mensaje.
Si queremos cargar una nueva imagen, clicaremos en Cargar y volveremos a empezar:

Editar la imagen |
Con Tinypic también tenemos acceso a ciertas herramientas de edición (incluyendo marcos). Una vez que hemos cargado la imagen, clicaremos en la pequeña lupa que aparece en el margen inferior derecho de la miniatura

Seleccionaremos Editar en la página que se nos abre en otra pestaña:

Y se nos abre el panel de herramientas:

Cuando terminemos, salvaremos la copia, y así podremos copiar el código para nuestro mensaje

Otra forma de subir imágenes: Abriendo la página de Tinypic |
También podemos abrir la página de archivo de imágenes, en este caso http://es.tinypic.com/ , en otra ventana o pestaña. Se accede clicando sobre el logo de Tinypic

El procedimiento es semejante a lo descrito antes:
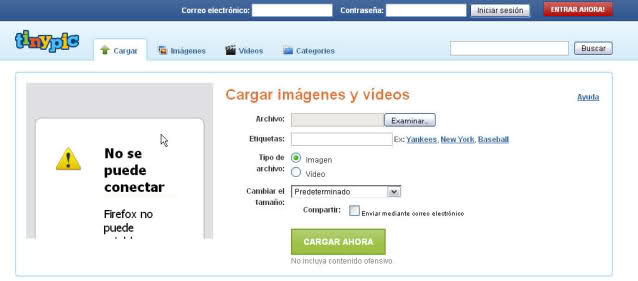
En el apartado Examinar, buscamos dónde tenemos archivada la imagen en cuestión y la seleccionamos
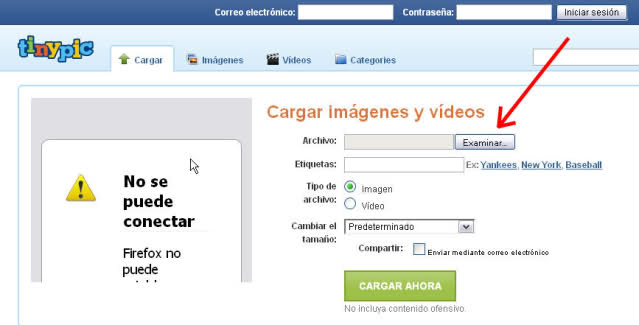
A continuación tendremos que adaptar el tamaño de nuestra foto al foro (suelen ser muy grandes). Seleccionaremos el de Message Board (640 x 480).

Luego le damos a Cargar ahora

Aparece una página con códigos. Tenemos que copiar el código IMG para foros y paneles de mensajes

Para ello nos ponemos con el ratón encima de esa línea y la seleccionamos con un clic del botón izdo. Se nos pone la línea negra (en negativo). A continuación hacemos otro clic pero esta vez con el botón derecho. Elegimos Copiar y ya nos queda en la memoria.
Vamos a la publicación del mensaje que queremos ilustrar, colocamos el cursor en el sitio apropiado y hacemos nuevamente clic con el botón dcho. y elegimos Pegar (o bien damos a la vez las teclas de Control y de V). Ya está puesto el código para que la foto aparezca.
Si queremos pegar más fotos, en la última pantalla de TinyPic elegiremos Upload more (Cargar más) y volveremos a empezar con todo el proceso

También desde esa pantalla podemos acceder a Editar la imagen (modificar colorido, contraste, tamaño, poner texto, decorar o poner marcos)
Insertar una imagen de la Web |
Puede ocurrir que queramos usar una imagen de la web. Siempre podemos guardar la imagen en nuestro ordenador y proceder como antes, pero hay un sistema más cómodo.
Con algunos navegadores (o sistemas operativos), ya que no siempre es posible, cuando colocamos el cursor sobre una imagen de una determinada página y le damos al botón derecho, además de la posibilidad de copiar o guardar imagen, nos sale la posibilidad de copiar la ruta de la imagen
Si tras copiar esa ruta la pegamos en uno de los mensajes nos queda esto:
http://www.abc.es/Hemeroteca/imagenes/abc/17082004/Gente/gordoflaco.jpg
O sea sólo es una dirección que nos lleva a la imagen si clicamos sobre ella.
Para que nos aparezca la foto directamente, hay que poner
- Código:
[img]
- Código:
[/img]

Al clicar en ella nos aparece un recuadro: si pegamos allí la ruta de la imagen y damos ok, ya nos aparece el código correcto
- Código:
[img]http://www.abc.es/Hemeroteca/imagenes/abc/17082004/Gente/gordoflaco.jpg[/img]

Insertar una imagen desde los álbumes de Picasa |
Este mismo procedimiento sirve para insertar imágenes que tengamos en nuestros álbumes de Picasa (almacén de imágenes vinculado a tu cuenta de Gmail) : Se copia la dirección de la imagen y se pega donde está el icono de la imagen:

Esta dirección la obtenemos en la columna de la derecha de la imagen en cuestión, tras clicar en Enlace a esta foto, seleccionar el tamaño (Mediana-640) y Sólo imagen (no enlace). Se copia donde pone Incrustar imagen

Redimensionar la imagen puesta |
Si nos interesa redimensionar la imagen puesta (por ejemplo, reducirla para que entre en el mensaje):
Hay dos procedimientos:
• Editar el tamaño en Tinypic:
Lo habitual es que nos demos cuenta de que el tamaño es inadecuado una vez subido. Para volver a acceder a esa imagen hay que conseguir su enlace por medio del botón derecho sobre la misma (Con algunos navegadores (o sistemas operativos), ya que no siempre es posible, cuando colocamos el cursor sobre una imagen de una determinada página y le damos al botón derecho, además de la posibilidad de copiar o guardar imagen, nos sale la posibilidad de Copiar la ruta de la imagen)-> Copiar URL de la Imagen o bien copiando en la edición del mensaje la dirección que hay entre IMG] e [/IMG
- Código:
[img] URL de la imagen[/img]
Iremos a Comprobar un enlace (a esta página también se accede desde la parte inferoizquierda de la de Tinypic Nota: Tinypic ha deshabilitado esta opción, además de presentarse solo en inglés
Pegaremos esta dirección en el recuadro central y daremos a Buscar:

Si el enlace es válido, nos aparecerá como tal y clicaremos en él

Se nos abrirá la página correspondiente a dicha imagen, donde buscaremos la instrucción de Editar:

Podemos editar otros aspectos de la imagen, pero ahora nos interesa el tamaño. Podemos seleccionar la anchura deseada (por ejemplo, 600) o bien optar por alguno de los tamaños preseleccionados. Luego salvaremos los cambios.

Nos saldrá un nuevo código, que copiaremos como de costumbre.

• Modificar el código en el mensaje
Hay dos lenguajes: BBCode (el habitual de los mensajes) y HTML (para verlo hay que tener activada esa opción en el Perfil: (Perfil -> Preferencias -> Permitir HTML -> Sí)
Voy a mostrar lo más fácil primero, que es en modo HTML:
Hay que sustituir el código
- Código:
[img]URL DE LA IMAGEN[/img]
- Código:
<IMG SRC="URL DE LA IMAGEN" WIDTH=NNN >
Por ejemplo,
- Código:
<IMG SRC="http://i25.tinypic.com/2uj75au.png" WIDTH=400 >

En este código también se podría ajustar, si lo quisiéramos, altura (height), borde y título de la imagen (alt):
- Código:
<IMG SRC="URL DE LA IMAGEN" WIDTH=NNN HEIGHT=NNN BORDER=0 ALT="TÍTULO DE LA IMAGEN">
En BBCode, hay que intentar mantener la proporción de anchura y altura, lo que no es fácil en imágenes alargadas como la anterior.
Se usa el código
- Código:
[img(Wpx,Hpx)]URL DE LA IMAGEN[/img]
Normalmente la proporción de las imágenes es 640x480, 600x450, 320x240 .... , que es la que intentaremos poner. pero el ejemplo es una imagen atípica y nos arriesgamos a deformarla.
Vamos a elegir por ejemplo 300x75 y entonces el código debe ser:
- Código:
[img(300px,75px)]http://i25.tinypic.com/2uj75au.png[/img]
Y la imagen quedará así.

Nota: Desde que se ha limitado el ancho máximo de las imágenes de los mensajes a 640, este comando no es efectivo y la reducción se hace por defecto a 640. El efecto de tamaño perseguido tenia que ser aproximadamente éste:

 Temas similares
Temas similares» Instrucciones para mostrar vídeos en los mensajes
» Instrucciones para registrarse
» Para modificar las dimensiones de las imágenes
» Para evitar continuos y cargantes mensajes de correo
» Páginas para alojar o editar imágenes
» Instrucciones para registrarse
» Para modificar las dimensiones de las imágenes
» Para evitar continuos y cargantes mensajes de correo
» Páginas para alojar o editar imágenes
Página 1 de 1.
Permisos de este foro:
No puedes responder a temas en este foro.









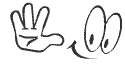




» Bizcocho de coco con leche de coco
» Bizcocho de coco con leche de coco
» Mousse de leche en polvo
» Bizcocho de coco con leche de coco
» Mousse de leche en polvo
» Ajoblanco sin huevo, especial embarazadas!
» Alimentos que ayudan a dejar de fumar
» Error1 en my cook +59 casi sin uso